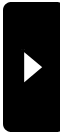カスタムプラグインの登録、できた!
管理画面のブログ環境設定のところで、
「カスタムプラグインの登録」というのがありますが、
はじめに見たときは、何のことかさっぱり分かりませんでした(;・∀・)
管理画面のサイドバーのところにも、カスタムプラグイン1~3まであるので、
何か表示できる機能なのだろうと、、またもや他の方のブログ画面を覗いていました。
見ている中で、「にほんブログ村」というボタンを多くの方が掲載していましたので、
自分も「にほんブログ村」のボタンを付けるぞ!ということで記事にしてみました。
↓このボタンです

にほんブログ村では登録者のブログ記事を、新着記事としてサイトにタイトルリンクを掲載して頂けるページです。
(ブログ環境設定のブログへの投稿タブにある、PING先の設定を1行追加する必要があります。)
より多くの方に読んでいただきたい場合は登録すると良いと思います。
↑のボタンやサイドバーのボタンからもにほんブログ村に飛べますのでご活用ください。
ここから本題に入ります。
カスタムプラグインですが、まずどこにボタン表示したいかを選びます。
今回はサイドバーに表示とします。

既に文字が入っていますが、この文字はほぼ「にほんブログ村」からコピーして持ってきています。
ブログ村に登録したら、下の画像のように左側の「ランキング参加」というところをクリックします。

すると、↓のようにボタンとコードが表示されますので、お好みのコードをコピーします。

これをカスタムプラグインに貼り付けます。
私の場合はボタンだけ欲しかったので、文字のリンク部分は消去しています。
↓の選択部分がボタン1つ分のコードです。

そして、ボタンを3つ並べたかったので、ボタンの大きさをいじりました。
↓の選択部分は、本来%ではなくただの数字が入っています。
これを%に書き換えることで、サイドバーの幅を100%として、好きなサイズにできると考えました。
3つ並べるには33%でいいけど、スペースを入れたかったので30%としました。
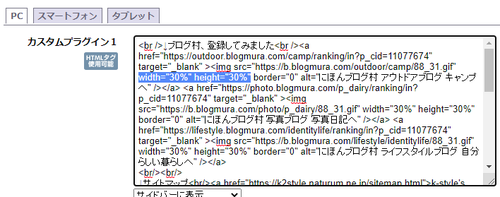
あとは、各ボタンのコードの間に半角スペースを入れて、直列に繋げばOKです!
ご覧いただいている記事(PC版)の右側サイドバーの通りとなります。
もっと上手なやり方もありそうですが、ご参考になればと思います。
他のカスタマイズ「トップ画像の変更」についてもご紹介していますのでよろしければご覧ください。
⇒ブログのトップ画像変更(PC版)、難しい・・・
今回はここまで!
今後ともよろしく・・・ね!
「カスタムプラグインの登録」というのがありますが、
はじめに見たときは、何のことかさっぱり分かりませんでした(;・∀・)
管理画面のサイドバーのところにも、カスタムプラグイン1~3まであるので、
何か表示できる機能なのだろうと、、またもや他の方のブログ画面を覗いていました。
見ている中で、「にほんブログ村」というボタンを多くの方が掲載していましたので、
自分も「にほんブログ村」のボタンを付けるぞ!ということで記事にしてみました。
↓このボタンです
にほんブログ村では登録者のブログ記事を、新着記事としてサイトにタイトルリンクを掲載して頂けるページです。
(ブログ環境設定のブログへの投稿タブにある、PING先の設定を1行追加する必要があります。)
より多くの方に読んでいただきたい場合は登録すると良いと思います。
↑のボタンやサイドバーのボタンからもにほんブログ村に飛べますのでご活用ください。
ここから本題に入ります。
カスタムプラグインですが、まずどこにボタン表示したいかを選びます。
今回はサイドバーに表示とします。

既に文字が入っていますが、この文字はほぼ「にほんブログ村」からコピーして持ってきています。
ブログ村に登録したら、下の画像のように左側の「ランキング参加」というところをクリックします。

すると、↓のようにボタンとコードが表示されますので、お好みのコードをコピーします。

これをカスタムプラグインに貼り付けます。
私の場合はボタンだけ欲しかったので、文字のリンク部分は消去しています。
↓の選択部分がボタン1つ分のコードです。

そして、ボタンを3つ並べたかったので、ボタンの大きさをいじりました。
↓の選択部分は、本来%ではなくただの数字が入っています。
これを%に書き換えることで、サイドバーの幅を100%として、好きなサイズにできると考えました。
3つ並べるには33%でいいけど、スペースを入れたかったので30%としました。
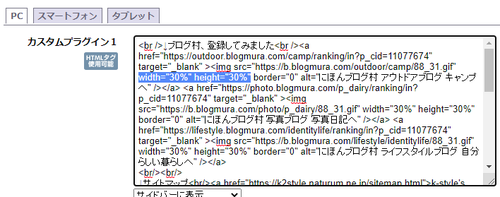
あとは、各ボタンのコードの間に半角スペースを入れて、直列に繋げばOKです!
ご覧いただいている記事(PC版)の右側サイドバーの通りとなります。
もっと上手なやり方もありそうですが、ご参考になればと思います。
他のカスタマイズ「トップ画像の変更」についてもご紹介していますのでよろしければご覧ください。
⇒ブログのトップ画像変更(PC版)、難しい・・・
今回はここまで!
今後ともよろしく・・・ね!